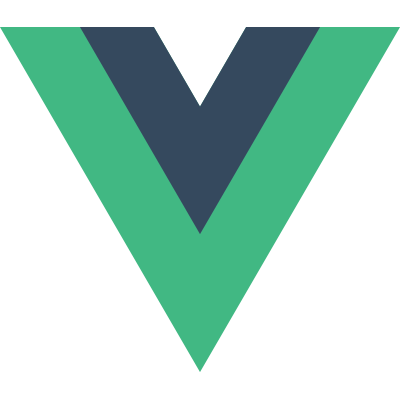# Semântica
# Formulários
Quando se cria um formulário, você pode usar os seguintes elementos: <form>, <label>, <input>, <textarea>, e <button>
Labels são tipicamente posicionadas no topo ou à esquerda dos campos do formulário:
<form action="/dataCollectionLocation" method="post" autocomplete="on">
<div v-for="item in formItems" :key="item.id" class="form-item">
<label :for="item.id">{{ item.label }}: </label>
<input
:type="item.type"
:id="item.id"
:name="item.id"
v-model="item.value"
/>
</div>
<button type="submit">Enviar</button>
</form>
2
3
4
5
6
7
8
9
10
11
12
Veja o exemplo Simples formulário por Emanuel Gonçalves (@emanuelgsouza) no CodePen.
Observe como você pode incluir o atributo autocomplete='on' no elemento formulário e ele irá aplicar a todos os inputs do seu formulário. Você também pode definir diferentes valores para o atributo autocomplete (opens new window) para cada input.
# Labels
Forneça labels para descrever o propósito de todos os controles do formulário; ligando for a id:
<label for="name">Nome</label>
<input type="text" name="name" id="name" v-model="name" />
2
Veja o exemplo Form com Label por Emanuel Gonçalves (@emanuelgsouza) no CodePen.
Se você inspecionar este elemento em suas ferramentas de desenvolvedor do Chrome e abrir a guia Acessibilidade dentro da guia Elementos, verá como o input obtém seu nome a partir da label:
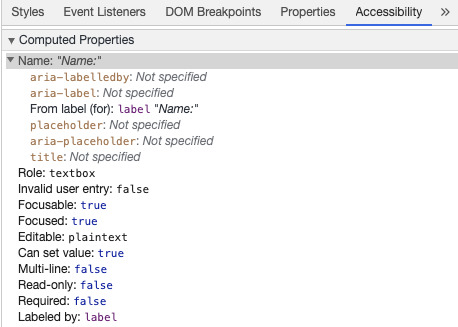
Aviso:
Embora você possa ter visto labels envolvendo os campos input como este:
<label>
Nome:
<input type="text" name="name" id="name" v-model="name" />
</label>
2
3
4
Definir explicitamente as labels com um id correspondente é melhor suportado por tecnologias assistivas.
# aria-label
Você também pode dar ao input um nome acessível com aria-label (opens new window).
<label for="name">Nome</label>
<input
type="text"
name="name"
id="name"
v-model="name"
:aria-label="nameLabel"
/>
2
3
4
5
6
7
8
Veja o exemplo Form com ARIA label por Emanuel Gonçalves (@emanuelgsouza) no CodePen.
Sinta-se à vontade para inspecionar este elemento nas ferramentas de desenvolvedor do Chrome para ver como o nome acessível mudou:
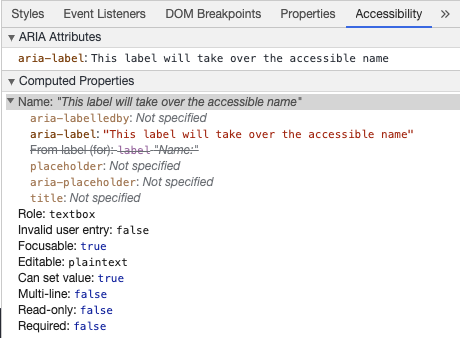
# aria-labelledby
Usar aria-labelledby (opens new window) é semelhante a aria-label, mas será usado se o texto da label estiver visível na tela. Ele é emparelhado com outros elementos por seu id e você pode vincular vários ids:
<form
class="demo"
action="/dataCollectionLocation"
method="post"
autocomplete="on"
>
<h1 id="billing">Fatura</h1>
<div class="form-item">
<label for="name">Nome:</label>
<input
type="text"
name="name"
id="name"
v-model="name"
aria-labelledby="billing name"
/>
</div>
<button type="submit">Enviar</button>
</form>
2
3
4
5
6
7
8
9
10
11
12
13
14
15
16
17
18
19
Veja o exemplo Form com ARIA labelledby por Emanuel Gonçalves (@emanuelgsouza) no CodePen.
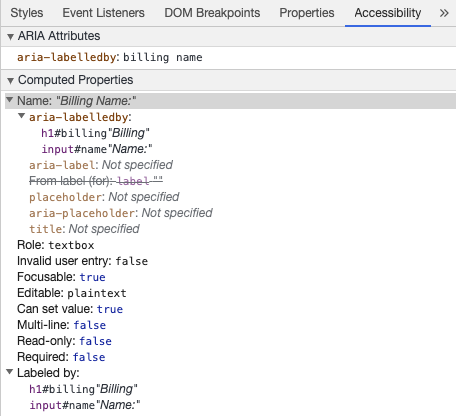
# aria-describedby
aria-describedby (opens new window) é usado da mesma maneira que aria-labelledby, exceto que fornece uma descrição com informações adicionais que o usuário pode precisar. Pode ser usado para descrever os critérios para qualquer input:
<form
class="demo"
action="/dataCollectionLocation"
method="post"
autocomplete="on"
>
<h1 id="billing">Fatura</h1>
<div class="form-item">
<label for="name">Nome completo:</label>
<input
type="text"
name="name"
id="name"
v-model="name"
aria-labelledby="billing name"
aria-describedby="nameDescription"
/>
<p id="nameDescription">Por favor, forneça seu nome e sobrenome.</p>
</div>
<button type="submit">Submit</button>
</form>
2
3
4
5
6
7
8
9
10
11
12
13
14
15
16
17
18
19
20
21
Veja o exemplo Form com ARIA describedby por Emanuel Gonçalves (@emanuelgsouza) no CodePen.
Você pode ver a descrição inspecionando nas ferramentas de desenvolvedor do Chrome:
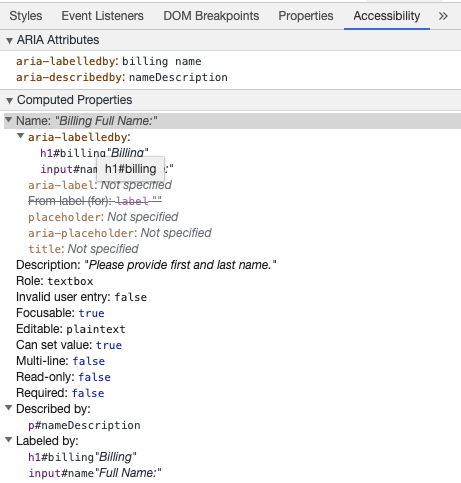
# Placeholder
Evite usar placeholders, pois eles podem confundir muitos usuários.
Um dos problemas com os placeholders é que eles não atendem aos critérios de contraste de cor (opens new window) por padrão; corrigir o contraste da cor faz com que o placeholder se pareça com dados pré-preenchidos nos inputs. Olhando para o exemplo a seguir, você pode ver que o placeholder para Sobrenome que atende aos critérios de contraste de cor, parece um dado pré-preenchido:
Veja o exemplo Form com placeholder por Emanuel Gonçalves (@emanuelgsouza) no CodePen.
É melhor fornecer todas as informações que o usuário precisa para preencher formulários fora de qualquer input.
# Instruções
Ao adicionar instruções para seus inputs, certifique-se de vinculá-los corretamente.
Você pode fornecer instruções adicionais e vincular vários ids dentro de um aria-labelledby (opens new window). Isso permite um design mais flexível.
<fieldset>
<legend>Usando aria-labelledby</legend>
<label id="date-label" for="date">Data atual:</label>
<input
type="date"
name="date"
id="date"
aria-labelledby="date-label date-instructions"
/>
<p id="date-instructions">MM/DD/YYYY</p>
</fieldset>
2
3
4
5
6
7
8
9
10
11
Alternativamente, você pode anexar intruções ao input com aria-describedby (opens new window):
<fieldset>
<legend>Usando aria-describedby</legend>
<label id="dob" for="dob">Data de nascimento:</label>
<input type="date" name="dob" id="dob" aria-describedby="dob-instructions" />
<p id="dob-instructions">MM/DD/YYYY</p>
</fieldset>
2
3
4
5
6
Veja o exemplo Form com instruções por Emanuel Gonçalves (@emanuelgsouza) no CodePen.
# Escondendo Conteúdo
Normalmente não é recomendado ocultar visualmente as labels, mesmo se o input tiver um nome acessível. No entanto, se a funcionalidade do input pode ser compreendida com o conteúdo ao redor, podemos ocultar a label visual.
Veja este campo de pesquisa:
<form role="search">
<label for="search" class="hidden-visually">Pesquisar: </label>
<input type="text" name="search" id="search" v-model="search" />
<button type="submit">Pesquisar</button>
</form>
2
3
4
5
Podemos fazer isso porque o botão de pesquisa ajudará os usuários visuais a identificar a finalidade do input.
Podemos usar CSS para ocultar elementos visualmente, mas mantê-los disponíveis para tecnologias assistivas:
.hidden-visually {
position: absolute;
overflow: hidden;
white-space: nowrap;
margin: 0;
padding: 0;
height: 1px;
width: 1px;
clip: rect(0 0 0 0);
clip-path: inset(100%);
}
2
3
4
5
6
7
8
9
10
11
Veja o exemplo Form de pesquisa por Emanuel Gonçalves (@emanuelgsouza) no CodePen.
# aria-hidden="true"
Adicionar aria-hidden="true" ocultará o elemento de tecnologias assistivas, mas o deixará visualmente disponível para outros usuários. Não use em elementos focáveis, puramente em conteúdo decorativo, duplicados ou fora da tela.
<p>Este não está escondido de leitores de tela.</p>
<p aria-hidden="true">Este está escondido de leitores de tela.</p>
2
# Botões
Ao usar botões dentro de um formulário, você deve definir o tipo para evitar o envio do formulário. Você também pode usar inputs para criar botões:
<form action="/dataCollectionLocation" method="post" autocomplete="on">
<!-- Botões -->
<button type="button">Cancelar</button>
<button type="submit">Enviar</button>
<!-- Botões usando input -->
<input type="button" value="Cancelar" />
<input type="submit" value="Enviar" />
</form>
2
3
4
5
6
7
8
9
Veja o exemplo Form com botões por Emanuel Gonçalves (@emanuelgsouza) no CodePen.
# Imagens Funcionais
Você pode usar esta técnica para criar imagens funcionais.
Campo de input
- Estas imagens irão agir como um botão de enviar em formulários
<form role="search"> <label for="search" class="hidden-visually">Pesquisar: </label> <input type="text" name="search" id="search" v-model="search" /> <input type="image" class="btnImg" src="https://img.icons8.com/search" alt="Pesquisar" /> </form>1
2
3
4
5
6
7
8
9
10Ícones
<form role="search">
<label for="searchIcon" class="hidden-visually">Pesquisar: </label>
<input type="text" name="searchIcon" id="searchIcon" v-model="searchIcon" />
<button type="submit">
<i class="fas fa-search" aria-hidden="true"></i>
<span class="hidden-visually">Pesquisar</span>
</button>
</form>
2
3
4
5
6
7
8
Veja o exemplo Imagens funcionais por Emanuel Gonçalves (@emanuelgsouza) no CodePen.